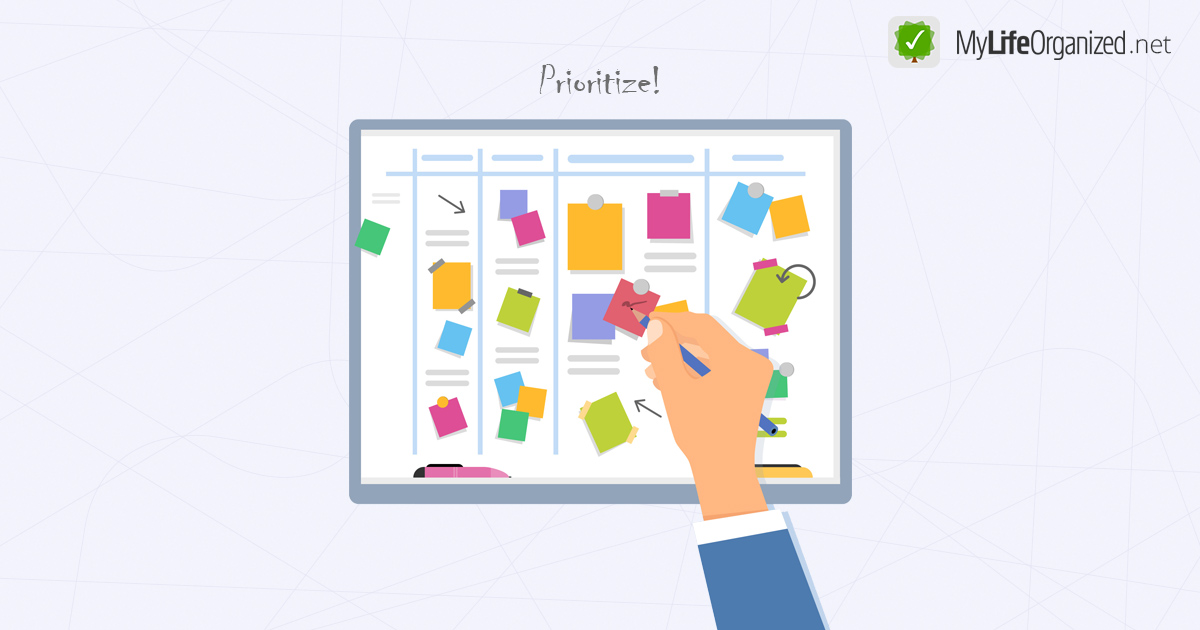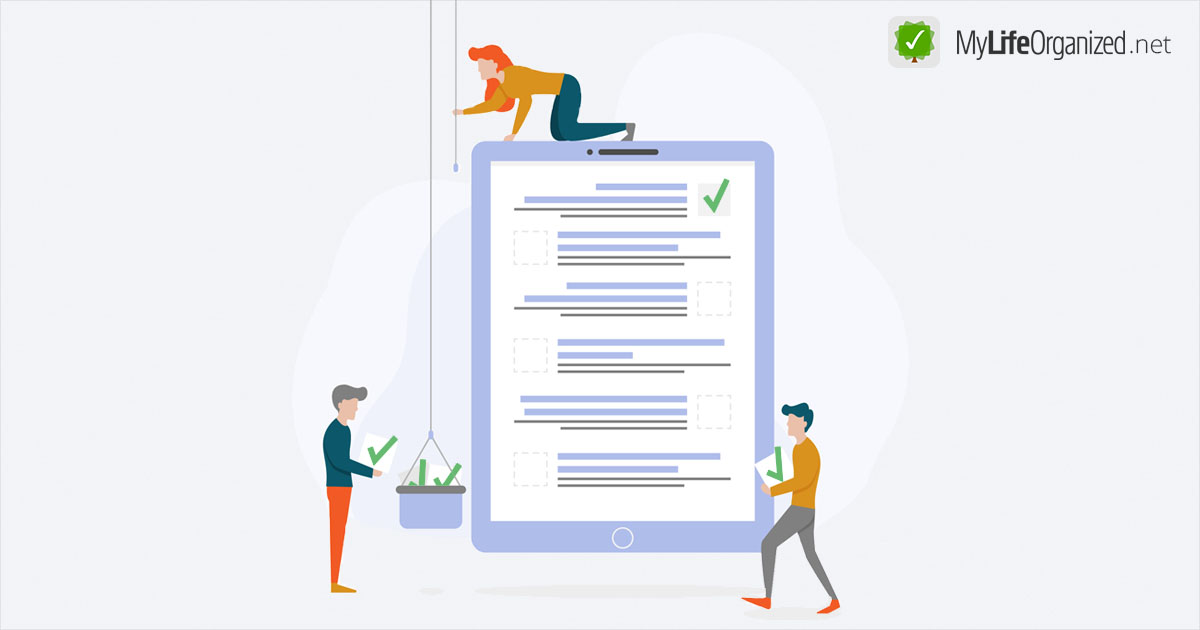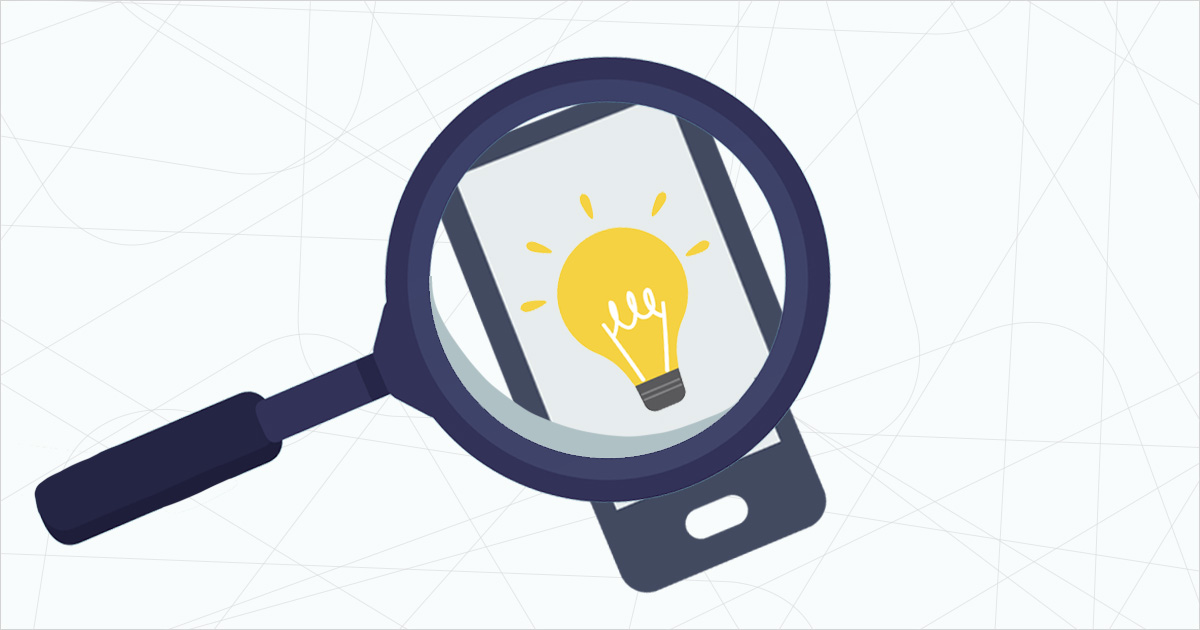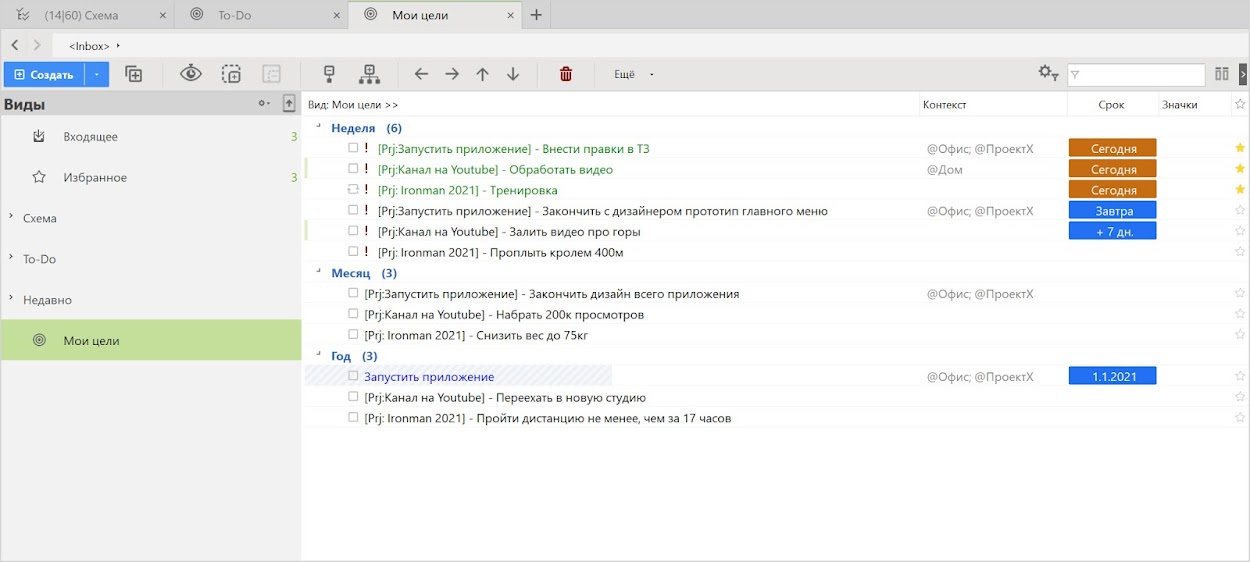Вопрос: Как я могу увидеть подзадачи в проектах, в которых задачи верхнего уровня отмечены флагом? Мне бы не хотелось отмечать флагом каждый отдельный шаг в проекте, чтобы он отображался в виде.
Проблема: Включение обычного фильтра по флагу может показаться решением проблемы, но:
- в виде отобразятся все задачи, которым задан этот флаг (а не только те, которые находятся внутри проектов, отмеченных флагом). Это загромождает вид.
- Более того, подзадачи проектов, которые мы хотим видеть в виде, не будут показаны, если мы не отметим каждую подзадачу флагом, что неэффективно.
Решение: Фильтры иерархии!
Планировщик задач MyLifeOrganized предлагает гибкие настройки фильтров, которые позволяют отображать задачи на основе статуса родительской или дочерней задачи.
Вот несколько способов настройки:
Вариант 1. Использование фильтра подзадач
1. Откройте вид "Все задачи".
2. На панели фильтров отметьте нужный флаг.
3. В разделе "Общие" нажмите "Настр."
4. Выберите "Включить подзадачи"
В результате будут показаны все подзадачи из проектов, в которых задача верхнего уровня отмечена флагом. Однако в данном случае также будут показаны и другие отдельные задачи, отмеченные нашим флагом.
Чтобы лишние задачи не попадали и не загромождали вид, настройте фильтр как показано в варианте 2.
Вариант 2. Использование фильтра родительских задач
1. Сбросьте все текущие изменения в виде - нажмите на "Восстановить вид" внизу:
2. На панели фильтров, в разделе "Общие" нажмите "Настр.".
3. Нажмите на "Фильтр родительских задач".
4. Добавьте фильтр по флагу.
5. Нажмите Ok.
Результат: Данная настройка отображает подзадачи всех уровней в проектах, которые отмечены флагом. Таким образом видны только нужные ветви задач и ничего лишнего.