Наступает отличное время для того, чтобы перезарядиться, переосмыслить цели, и переориентировать их на то, что действительно важно. Ничто ...
Команда MLO желает вам счастливых праздников!
Спасибо за вашу поддержку, она помогала нам достигать целей в этом году. С нетерпением ждем нового года, чтобы порадовать вас новыми функциями MLO. Работа над ними продолжается :)
С наступающим!
Нам не терпится сообщить, что сегодня мы выпустили темную тему для приложения для Android . Она доступна в Pro версии приложения. Перейт...
Темная тема на Android. Уже доступна!
Перейти на темную сторону MLO можно здесь: Настройки-> Общие настройки-> Режим темы приложения. Доступные темы: Светлая, Темная и Авто. С автоматическим режимом вы можете наслаждаться светлой темой днем и темной ночью, ничего специально не делая.
Примечание. В Android 10+ автоматический режим использует настройки ночного режима системы, чтобы определить, сейчас ночь или нет.
Многие дела в нашей жизни зависят от выполнения или готовности других дел. При планировании дел в MLO полезно сразу определить такие взаи...
О функции зависимости задач по существу
Многие дела в нашей жизни зависят от выполнения или готовности других дел. При планировании дел в MLO полезно сразу определить такие взаимосвязи между задачами, чтобы не отвлекаться потом на то, что пока невозможно привести в движение. Предлагаем вам узнать как в этом помогает функция зависимости.
Что такое зависимость в MyLifeOrganized?
Как известно, планировщик задач MyLifeOrganized решает вопрос над чем следует работать дальше, показывая только актуальные задачи в списке To-Do. Если задача зависит от выполнения другой, она пока не может быть выполнена, а значит и не должна показываться в To-Do.Зависимость - это специальная опция в MLO, позволяющая блокировать появление задачи в списке To-Do, пока не будут выполнены определенные другие задачи.Таким образом функция зависимости помогает реализовать подход GTD в таск-менеджменте: фиксировать абсолютно всё и четко понимать что делать дальше, не распыляя внимание на второстепенные задачи.
Предположим, вы планируете купить новый велосипед, но понимаете, что это нереально, пока вы не завершите проект и не получите свой бонус. Вы добавляете эту задачу в список и хотите, чтобы она, с одной стороны, не мешалась в списке актуальных задач, а с другой стороны, не потерялась совсем.
Для этого установите зависимость в Свойствах данной задачи: Зависимости -> нажмите для добавления зависимости -> Выбрать задачу (используйте Ctrl для множественного выбора) -> ОК.
Совет. Чтобы быстро установить зависимость, перетяните первостепенную задачу на зависимую с помощью правой кнопки мыши. Затем выберите «Добавить в зависимость» в появившемся меню.
Получается, что вы будто “заморозили” эту задачу. Она станет активной и появится в To-Do только после того, как определенные другие задачи будут выполнены.
Зависимая задача обозначается соответствующим значком:
Зависимость может быть использована для множественных задач из любых веток
Функцию зависимости можно рассматривать как более сложную версию другой функции MLO - выполнение подзадач по порядку. Но если в случае подзадач по порядку они активизируются строго одна за другой внутри выбранной ветви, то в случае с зависимостью порядок и количество задач не имеет значения. Выполнение нескольких задач способно «активизировать» несколько других задач из любой ветви, не влияя на срок (или дату начала) зависимых задач.Приведем пример задач, когда выполнение одной задачи активизирует следующую задачу не только в своей ветви, но и влияет на задачи из других проектов.
Возьмем знакомый многим проект “Сделать ремонт”. В нем среди прочих подпроекты: электрика и стены со своими задачами:
Мы не сможем штукатурить, красить стены и клеить обои пока не провели электрику. Ставим зависимость для этих задач:
А розетки сможем установить только после того, как будут выполнены все работы по проекту “Стены”. Также ставим зависимость:
И получаем лаконичный список дел, которым легко управлять:
Совет. Если все-таки нужно увидеть зависимые задачи в виде “Активные действия”, установите “Доступные” в Фильтре действий.
Зависимость может быть удовлетворена при выполнении всех или хотя бы одной из выбранных задач
Если Вы хотите активизировать задачу A, при завершении любой из задач B, C или D, щелкните по ссылке ВСЕ/ЛЮБАЯ, и установите соответствующее свойство.Отложенная зависимость
MLO также предусматривает вариант зависимости задачи, где она не становится активной до истечения определенного периода времени после выполнения первоочередной задачи. Мы называем это отложенной зависимостью.Например, вы можете увидеть задачу «Повесить обои» в списке To-Do через 1 день после того, как выполните задачу «Покрасить дверь».
Имейте в виду, что параметр «Отложить» влияет на то, когда следующая задача станет «активной», но не влияет на даты.
Примечание. Если для активации зависимости нужно выполнить все задачи списка зависимости (включена опция ВСЕ), то задержка будет считаться с момента выполнения последней задачи. Если для активации задачи достаточно выполнить любую задачу из списка зависимости (включена опция ЛЮБАЯ) , то задержка будет считаться с момента выполнения первой задачи.
Считаете ли вы полезной функцию зависимости? Добавили ли бы что-то еще о ней? Пишите в комментариях!
Мы подготовили для вас несколько команд для автоматизации различных действий с MyLifeOrganized на iOS. Подробнее по ссылке ниже: Получи...
Экономьте время с Быстрыми Командами на iOS
Это Андрей, разработчик. Сегодня поделюсь с вами немного личным. Это простой, но важный лайфхак, который я недавно начал использовать ...
Используйте страх, чтобы двигаться вперёд!
Так вот я недавно начал делать такую штуку. Если я вдруг осознаю, что приступать к этой задаче страшновато, я ее помечаю специальным флагом. Просто осознать и признаться себе, что я чего то боюсь, это уже большой первый шаг. Осознал, проговорил, вытянул из подсознания. Шаг второй: на недельном обзоре выбрать как минимум одну задачу, помеченную этим флагом как *обязательную* к выполнению на этой неделе. И начинать день именно с нее. Пересилил себя, выполнил страшную задачу и получил огромный прилив энергии на остаток дня!
Итак, алгоритм:
1. Выбираете иконку, которая ассоциируется у вас со страхом. Формат файла ico. Если используете MLO на мобильном, то лучше чтобы один файл содержал несколько разрешений: 16x16, 32x32, 64x64.
2. Создаете на десктопе флаг с этой иконкой.

4. Синхронизируетесь с мобильным для переноса флага с новой иконкой (мобильный автоматом будет использовать иконку более высокого разрешения, если она есть в файле ico).
5. Делаете экспорт созданного вида на десктопе и импортируете его на Android или iOS.
Готово! Теперь сразу помечаем "страшные" задачи, как только с ними столкнулись. И во время очередного недельного планирования обязательно выбираете как минимум одну такую "страшную" задачу для текущей недели. А лучше несколько :)
P.S. Вот если бы еще MLO как-то "вознаграждало" за выполнение таких задач... Думаем над этим :) У вас есть идеи по этому поводу?
Прежде чем разобрать зачем в планировщике MyLifeOrganized делать контексты вложенными друг в друга, нужно уяснить, что: 1. Это делать ...
Пример использования вложенных контекстов
2. Даже если вас устраивает одноуровневый список контекстов, вложенность может вам упростить процесс назначения контекстов. Например, чтобы не назначать постоянно два контекста @Компьютер и @Смартфон, вы можете создать один контекст @Гаджеты, который будет входить в оба контекста. И соответственно, отображаться в обоих списках задач.
3. Вложенность контекстов можно использовать для повышения гибкости ваших списков, добавлять им более тонкую настройку.
Именно третий вариант мы с вами сейчас рассмотрим на примере телефонных звонков.
Представьте, что у вас есть список телефонных звонков и есть один контекст @Звонки:
Для этого контекста может быть даже задано свое время отображения, чтобы эти задачи не отображались в ночное время:
В списке звонков и днем, и вечером, и в выходные показываются как личные звонки, так и рабочие. Вы уверены, что вечером вам нужно видеть задачу “Позвонить начальнику” или “Позвонить клиенту”? Вряд ли они обрадуются позднему звонку по рабочему вопросу…
Возникает вопрос: как сделать так, чтобы в рабочее время отображались только рабочие звонки, а в личное время только личные звонки? При этом бывают такие звонки, которые нужно видеть и в рабочее и в личное время.
Можно задачи ограничивать с помощью даты и времени начала. В некоторых случаях это даже необходимо. Но для того, чтобы разделить звонки на личные и рабочие, это не самая лучшая идея.
Можно создать два контекста, тем самым разделив звонки на рабочие и личные. Оба контекста стоит назначить задачам, которые нужно видеть и в рабочее и в личное время:
Но вам постоянно нужно будет переключаться между этими контекстами, чтобы держать под контролем все свои телефонные звонки. Что также, согласитесь, не совсем удобно:
Как разделить рабочие и личные звонки в формате одного списка @Звонки
Для этого нам понадобится все три контекста:@Звонки - для объединения всех звонков в один список
@ЗвонкиРабота - для показа рабочих звонков только в рабочее время
@ЗвонкиЛичные - для ограничения показа личных звонков в рабочее время
При этом рабочие и личные звонки являются вложенными в общий список @Звонки:
Нам нет необходимости в списке фильтров видеть вложенные контексты, поэтому мы их скрываем в фильтре To-Do:
Например, на момент написания этой статьи и создания скриншотов, в дневное время отображаются только рабочие звонки + личные звонки, которые нам нужно совершить в рабочее время (заказы, покупки и т.д.)
Как быть, если нужно увидеть все звонки без ограничения по времени?
Для этого достаточно поставить галочку “Закрытые”, которая отключает фильтр по заданному времени.Подытожим
Вложенные контексты, позволяют настроить списки задач с учетом любых определенных условий:- времени работы организаций, магазинов
- особенности своего рабочего графика и системы планирования
Планировщик задач для Android MyLifeOrganized обзавелся новой классной функцией - действия из панели уведомления. Теперь у ...
Действия из панели уведомления в MLO для Android
Каждый пользователь самостоятельно настраивает необходимые кнопки и их очерёдность, что делает новую функцию гибкой и настраиваемой под любые требования.
Примечание: Функция доступна в Pro версии приложения.
Давайте детально разберем все доступные действия нового функционала и как правильно их настроить.
Доступные действия
Из панели уведомлений можно настроить следующие действия:- Добавить входящую информацию 4-мя способами: добавить задачу, добавить задачу с напоминанием, добавить задачу голосом, добавить задачу голосом с разбором.
- Открыть любой MLO-вид любого профайла, имеющегося на вашем мобильном устройстве.
- Установить поиск необходимой информации.
Как настроить
Перейдите в настройки MLO: Общие настройки -> Действия в области уведомлений. Включите “Использовать действия в панели уведомлений” (выключено по умолчанию). После этого на панели уведомлений появится значок в виде логотипа MyLifeOrganized.В предложенных вариантах нажмите значок “плюс” возле доступных действий - откроется меню настроек функции.
После выхода в основное меню вверху экрана отобразится ваша панель действий из области уведомлений. Это позволяет прямо в настройках оценить как будет выглядеть панель, что стоит добавить, убрать или переместить.
Если вы решили изменить порядок действий, удерживая нажатие на действии, перетяните его выше или ниже в необходимое положение:
Теперь подробнее о каждой функции.
Добавить задачу
Для стандартной функции “Добавить задачу” доступны базовые настройки:- Переименовать кнопку
- Выбрать профайл, в который будет добавляться задача
- Выбрать папку, в которую будет добавляться задача
Добавить задачу с напоминанием
В настройках функции “Добавить задачу с напоминанием” кроме установки базовых настроек предлагается выбрать, необходимо ли добавлять время напоминания в начало или срок задачи.Как пример - назначили встречу и сразу установили себе задачу с напоминанием и датой/временем начала, которая добавилась в указанную папку, наследуя ее контекст (если у вас включена функция “Наследовать контекст”, конечно).
Добавить задачу голосом
Используйте данную функцию, если предпочитаете диктовать, а не вводить текст вручную. Словно с вами постоянно персональный секретарь, записывающий все ваши указания.В функции “Добавить задачу голосом” доступны те же базовые настройки.
Добавить задачу голосом с разбором
Эта функция словно персональный секретарь “высшего уровня”! Те же настройки и свойства, что и у “Добавить задачу голосом”, но с добавлением распознавания дат, времени, контекстов, приоритетов и многого другого.Такой подход удобен при добавлении рутинных задач, где желательно сразу указать контекст, срок либо другие свойства. Например, вы сдали компьютер в ремонт и в сервис-центре вам сказали приехать за ним через 3 дня. Одно нажатие и задача записана с контекстом, датами и напоминанием.
MLO вид
Позволяет получить быстрый доступ к любому активному виду любого вашего профайла.- Задать название вида либо оставить по умолчанию
- Выбрать профайл, в котором находится необходимый вид
- Выбрать при необходимости отображаемую область (аналог вкладок на десктоп-версии)
- Выбрать непосредственно вид, доступ к которому хотим получить
- При необходимости можно добавить фокус на конкретную папку, проект или цель
Поиск
Нет необходимости в поисках необходимой задачи или информации шерстить все дерево задач. Воспользуйтесь функцией поиска и MyLifeOrganized вам все найдет.В функции “Поиск...” предложены следующие настройки:
- Изменить имя ярлыка
- Выбрать профайл, в котором будет осуществляться поиск
- Задать строку поиска (например, если вы хотите иметь постоянный доступ к одной и той же информации)
Использование действий из панели уведомлений значительно расширяет функционал мобильной версии MyLifeOrganized. Не важно на каком экране устройства вы находитесь, вы получаете моментальный доступ к необходимым видам, поиску, добавлению входящей информации.
Наша жизнь частично состоит из рутинных действий, которые повторяются с определенной периодичностью: оплата важных онлайн сервисов и...
Все, что нужно знать о настройке повторяющихся задач
Наша жизнь частично состоит из рутинных действий, которые повторяются с определенной периодичностью:
- оплата важных онлайн сервисов и коммунальных услуг
- уплата налогов
- проведение еженедельных обзоров
- поход к стоматологу
- ТО автомобиля
и так далее.
Главное предназначение повторяющихся задач — в заданные дни и время напоминать нам о наших обязательствах. В GTD это называется «зоны ответственности». Это может касаться как профессиональной деятельности (периодичность сдачи отчетов, уплаты налогов, проверок, обучения персонала, а также планирования следующей недели), так и личной сферы (платежи, уборка, проверка домашних заданий у ребенка, посещение тренажерного зала).
Далее мы рассмотрим все настройки повторяющихся задач в MyLifeOrganized, которые можно и нужно применять в своей практике.
Настройки повтора разделены на две группы:
1. Основные. Обязательные, без них повтор задачи не будет работать. Определяют частоту и порядок повтора задач.
2. Дополнительные. Более тонкие настройки для опытных пользователей.
Основные настройки
Шаблон повторения
Для каждой повторяющейся задачи можно выбрать или собрать, как конструктор, свой шаблон повторения. Нет необходимости ограничивать себя стандартными повторами ежедневно, еженедельно, ежемесячно и ежегодно. Выбирайте свой вариант повтора, полностью отображающий цикл вашей задачи:- каждый будний день
- еженедельно в определенные дни недели
- каждый первый рабочий день месяца
- последнее воскресенье декабря каждого года, что особенно актуально для стратегического планирования наступающего года
Следующий повтор
Для правильного отображения цикла повтора задач обязательно задаются следующие параметры:- срок - дата ближайшего повтора задачи
- начало - когда можно начать выполнять повторяющуюся задачу
- время - при необходимости
Завершить повторения
Количество повторений задачи по умолчанию установлено «Бесконечно». Вы задали повтор, и задача теперь будет показываться с определенной периодичностью без ограничения по времени.Но если необходимо указать ограничения повтора, это можно сделать:
- по количеству повторов
- по дате завершения
Ограничение по количеству повторов. Необходимо принимать таблетки в течение 14 дней. Ставим повтор ежедневно, указываем 14 повторов. Задача будет напоминать каждый день, пока мы не завершим задачу указанное количество раз. При этом в свойствах нам будет указываться сколько повторов еще осталось.
Ограничение по дате завершения. Вы купили годовой абонемент в тренажерный зал. Создали задачу с повтором, например, понедельник-среда-пятница. И в этой же задаче можно указать, что такой режим сохранять до даты завершения абонемента. Если, конечно, вы не собираетесь его регулярно продлевать.
Дополнительные свойства
Если вы являетесь опытным пользователем планировщика задач MyLifeOrganized и вам не хватает предложенных настроек повтора, существуют дополнительные свойства. Данные свойства позволяют еще на порядок расширить функционал циклических задач.Автоматический сброс подзадач при повторении
В MyLifeOrganized повторяющиеся задачи могут иметь свои подзадачи, которые по заданному алгоритму и настройкам повторяются или не повторяются вместе с основной задачей.При наличии подзадач у повторяющейся задачи, можно задать как системе поступать с завершенными подзадачами, когда их отображать в следующий раз.
Есть три варианта автоматического сброса подзадач при повторении:
1. Отключить автоматический сброс. Все завершенные подзадачи повторяющейся задачи при переходе на следующий повтор так и остаются завершенными.
Пример: есть повторяющаяся задача «Совещание». Как подзадачи прописаны вопросы повестки дня, которые необходимо решить или обсудить. Все решенные вопросы (подзадачи) остаются в системе как завершенные и при следующем показе отображаться не будут.
2. Сбросить все подзадачи на незавершенные. При следующем повторе все завершенные подзадачи снова становятся активными.
Вариант применения: Повторяющаяся задача «Оплатить коммунальные платежи» с подзадачами:
- оплатить газ
- оплатить свет
и так далее.
После завершения самой задачи «Оплатить коммунальные платежи» все виды платежей снова становятся активными.
3. Сбросить все задачи на незавершенные, если они все завершены. Для каких целей это можно применить? Для максимально гибкого подхода к периодическим задачам.
Например: есть периодическая задача «Тренировка в тренажерном зале». Как подзадачи пишем названия тренировок на группы мышц:
- грудь + плечи
- спина + бицепс
- грудь + трицепс
- ноги
Устанавливаем «Сбросить все задачи на незавершенные, если они все завершены» и «автоповтор при завершении любой подзадачи» (будет описано в следующей главе).
При завершении любой подзадачи в следующий раз вам покажет только оставшиеся три. Потом две. И так пока вы не пройдете все виды тренировок. После завершения последней подзадачи, в следующем повторе будут снова доступны все варианты тренировок.
Аналогичный подход можно применить:
- к семейному отдыху на выходные
- к наведению порядка
- любым другим сферам
Автоматическое повторение при выполнении подзадач
В MyLifeOrganized повтор может срабатывать не только после завершения повторяющейся задачи, но и по выполнению её подзадач.Существует три варианта автоматического повторения при выполнении подзадач:
1 . Автоповтор отключен. Установлен по умолчанию. Не важно какие подзадачи отмечены выполненными. Повтор сработает только после того, как будет завершена основная задача, на которой установлен повтор.
2. Автоповтор при завершении любой подзадачи. Удобен при выборе среди множества вариантов. Выполняя любую подзадачу, родительская задача считается завершенной и повторяется.
3. Автоповтор при завершении всех подзадач. Эффективно использовать, если сама повторяющаяся задача является обобщающей и служит только для объединения однотипных задач.
Пример: задача «Все налоги уплачены!», где подзадачи - перечень всех налогов, необходимых для уплаты. Все уплатили - срабатывает автоповтор без необходимости завершения основной задачи.
Комбинация автоматического сброса подзадач и автоматического повторения
В MyLifeOrganized нет ограничений, что можно использовать только определенную функцию автоматизации повтора. Из описанных выше настроек можно создавать любые комбинации, необходимые вам под каждый конкретный случай.Пример: периодическая задача «Обучение персонала», где с определенной периодичностью нужно проводить занятия на различные темы. Эти темы прописываем как подзадачи «Обучение персонала». И для задачи устанавливаем следующий вариант настроек:
- сбросить все подзадачи на незавершенные, если они все завершены
- автоповтор при завершении любой подзадачи
Чем это полезно? Когда приходит время проведения занятий, мы можем выбрать любую тему, максимально актуальную на данный момент. При завершении подзадачи, сработает повтор. Но при следующем показе задачи, будут показаны все темы, кроме уже изученной. После того, как все подзадачи-темы будут завершены, вам снова отобразится весь список.
Создавать / Не создавать завершенную копию задачи при повторении
Для повторяющейся задачи можно указать, нужно ли создавать завершенную копию либо не нужно.В каких случаях необходима завершенная копия:
- для отслеживания своей продуктивности в списках завершенных задач;
- для быстрого создания дубликата задачи, только уже без повтора.
Возможность пропустить повтор задачи
Если возникает ситуация, что вы не будете выполнять периодическую задачу - можете пропустить ее повтор. Это необходимо для того, чтобы:
- невыполненная задача не отображалась в списке завершенных задач
- задачи, которые в этот раз вы не будете выполнять, не загромождали списки активных действий
Пропуск повтора особенно полезен при вечернем просмотре дел на завтра. Если мы заранее видим, что завтра какие-то дела выполнять не будем — можно их перебросить на следующую актуальную дату, не дожидаясь пока они станут просроченными.
Правила работы с повторяющимися задачами
Необходимо придерживаться некоторых правил, чтобы работа с повторяющимися задачами была удобна и не давала сбоев:
1. Редактирование возможно только в окне повтора или нажатием на срок на панели задач
После того, как задача стала повторяющейся, все изменения в настройки нужно вносить через меню повтора. Это необходимо для того, чтобы не нарушить цикл, установленный ранее.Если нажмете на дату начала или срок в свойствах, выскочит сообщение о необходимости открыть окно настройки повтора. Это просто сделать, нажав на срок в соответствующей колонке:

Или нажав на кликабельную строку описания повтора:
2. Соответствие даты следующего повтора и шаблона повторения
Если вы установили дату следующего еженедельного повтора, эта дата обязательно должна соответствовать указанному дню недели. При несоответствии программа предупредит вас, что этот день не является, к примеру, вторником. В этом случае можно принять предложенный вариант автокоррекции или вручную изменить либо дату, либо день недели.Аналогично с ежемесячными и ежегодными повторами. Например, если дата установлена на 1-е число следующего месяца, а повтор «каждый первый рабочий день месяца» - эта дата должна быть именно первым рабочим днем месяца.
3. Не ставить время и напоминания в варианте «Вернуть задачу через …»
Повтор «Вернуть задачу через …» срабатывает ровно через указанный срок после завершения задачи.Если брать указанный пример, в первый раз напоминание сработает в 15:00. И если вы нажмете завершение задачи в 15:24, то и следующее напоминание сработает уже в 15:24 следующего дня.
Время и напоминания устанавливаем только для повторяющихся задач с повтором «каждую/каждый» (день, неделю, месяц, год).
Обращаем внимание, что в повторе «Ежечасно» мы можем установить только вариант «Вернуть задачу через определенное количество часов».
Вопросы по повторяющимся задачам, которые обсуждались на форуме MyLifeOrganized
- Пример настройки повторяющейся задачи
- Ежемесячный повтор задачи
- Как отложить на день повторяющуюся ежемесячную задачу?
Подытожим
Варианты повтора задач в планировщике MyLifeOrganized способны отразить любые жизненные ситуации, любые циклы со всевозможными уточнениями. Если вдруг ваша ситуация не вписывается в возможности повтора MLO — напишите об этом в комментариях. Обсудим и найдем вариант решения!
С радостью сообщаем, что мы запустили Телеграм-канал MyLifeOrganized ! Там мы будем делиться лайфхаками, различными фишечками использован...
Мы запустили телеграм-канал MyLifeOrganized!
Подписывайтесь и рекомендуйте другим! И, пожалуйста, не забывайте нам говорить что нравится, что не нравится, что хотели бы там увидеть.
Начнем с описания функции, которая должна особенно понравиться продвинутым пользователям планировщика задач для Android MyLifeOrga...
Новые возможности видов в MyLifeOrganized на Android
Таким образом, настройки режима обновления вида позволяют нам обновлять виды либо автоматически (т.е. сразу после изменения, как это было до этого обновления), либо вручную (когда вы внесли все запланированные изменения в текущем виде и готовы его обновить).
Совет. При работе с автоматическим режимом также может оказаться полезным использование параметра «отложить обновление вида», что означает, что у вас будет время для быстрого изменения нескольких задач перед обновлением вида. Таким образом, его обновление будет менее резким.
Кроме того, мы можем выбрать режим обновления для каждого отдельного вида. В этом случае каждый вид может быть настроен отдельно с использованием трех подопций, а именно: «Использовать настройку профиля» (по умолчанию), «Автоматический» и «Ручной». Это означает, что вы можете настроить один вид на обновление вручную, а для другого оставить автоматическое обновление.
Это создает неограниченное пространство для настройки ваших собственных сложных систем планирования и профилей MLO. Для начала вы можете настроить вид «Активные действия» для обновления вручную, чтобы после выполнения задачи такая задача не исчезала сразу, а оставляла некоторое время для рассмотрения и окончательного определения. В то же время вы можете оставить вид «Проекты» в режиме автоматического обновления, как и раньше, если вам нужно, чтобы этот конкретный вид обновлялся сразу после внесения ваших изменений. Таким образом, каждое из ваших текущих решений будет в конечном итоге безошибочным и точным.
Используя вторую функцию «Переключение вида по клику», нам больше не нужно переключать вид лишь с помощью главного меню, в качестве альтернативы мы можем произвести клик на верхней панели с текущим именем вида. Поэтому, например, после нажатия на звездочке в ручном режиме, мы можем сразу перейти к другому виду, нажав на заголовок второй раз. Это делает наш опыт использования обновления вида более ярким и экономит много времени, когда нам нужно быть максимально быстрыми.
Совет. Для использования этой функции вам понадобится версия Pro.

















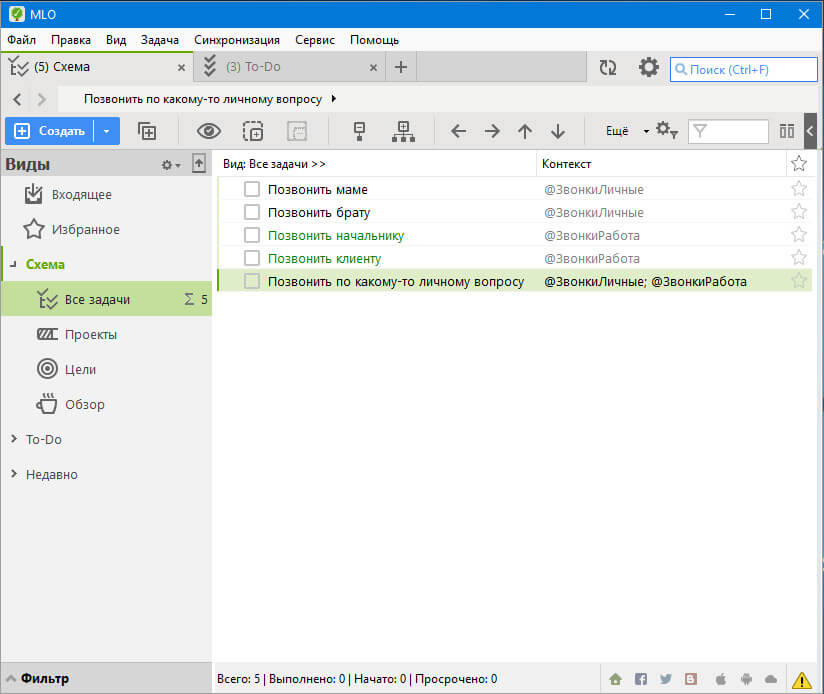



















0 Comments: